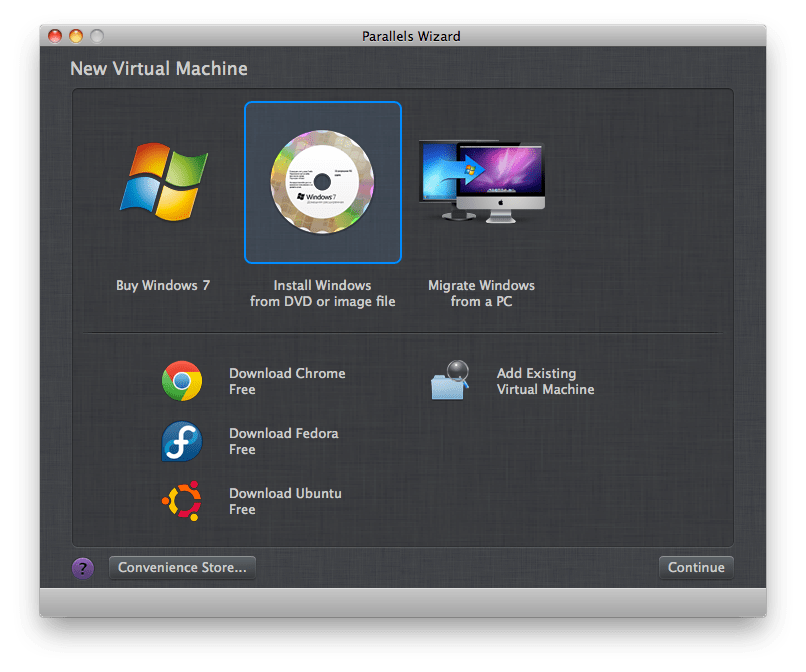Here, click on the 'Download BlueStacks 5' button, as shown below.Īfter the installation process is complete, BlueStacks 5 with Hyper-V enabled will launch automatically. Visit our official download page for BlueStacks 5. If you don't wish to do this, you can simply disable Hyper-V and continue using your current BlueStacks 5 installed on your desktop/laptop.Ģ. NOTE: Uninstalling BlueStacks 5 will remove all your apps, instances and game data. First, uninstall BlueStacks 5 currently on your desktop/laptop by following the steps given here. If you're unable to launch BlueStacks 5 because Hyper-V is enabled on your desktop/laptop, then you can remove it and install the BlueStacks 5 version that supports Hyper-V. How can I install the BlueStacks 5 version for Hyper-V? Install the BlueStacks 5 version that supports Hyper-V.To continue using BlueStacks 5 on your desktop/laptop, you will have to either:
When you launch BlueStacks 5 on a desktop/laptop where Hyper-V is enabled, you will see the message shown in the image below. NOTE: If you're using BlueStacks X, right-click on its icon and select 'Run as administrator'. Right-click on the BlueStacks 5 icon and select 'Run as administrator'.To continue using Nougat 64-bit, Pie 64-bit or Android 11: Use this custom tool to disable Hyper-V.If you're facing a problem with using BlueStacks 5 after updating Windows 11: